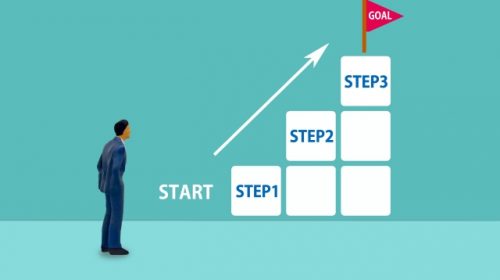はじめに
本記事では、SAPシステムへの変更内容を移送する方法について説明します。移送作業の手順を画面付きで記載しておりますので、作業手順がイメージしやすいかと思います。
SAPの移送とは
移送とは、SAP社が推奨している3ランドスケープでのシステム構成において、下位の環境から上位の環境(開発→検証→本番)へ、システムの変更内容を安全に移す仕組みのことを指します。
※システム構成によっては2ランドスケープ構成のケースもあり得ますが、上位システムへ変更を移す仕組みという意味では同じです。
作業はSAPのBASIS領域(ミドルウェア・インフラ部分)を担当する方が、アプリ領域側からの依頼を受けて実行するケースが多いと思います。
SAPの移送作業の概要
移送作業におけるポイントをは下記の4点です。各項目の詳細は後述します。
- 移送依頼の登録
- 移送依頼のリリース
- インポートキュー一覧への追加(必要に応じて)
- リリースした移送のインポート
なお、移送の前提として、事前に移送ドメインや移送ルートなどが正しく構成されている必要がありますが、こちらの構成方法については今回の記載範囲外となります。
移送依頼の登録
システムへ変更を加える際、変更対象のオブジェクトを移送依頼に紐づける必要があります。移送依頼を新規に登録するには、システム変更時に行う方法と、あらかじめ手動で行う方法があります。
手順は以下の通りです。
- システム変更時に移送依頼を登録する場合
- システムへの変更を行います。
※ここではサンプルとしてABAPディクショナリ(Tr-cd:SE11)で新規データ構造を追加します。
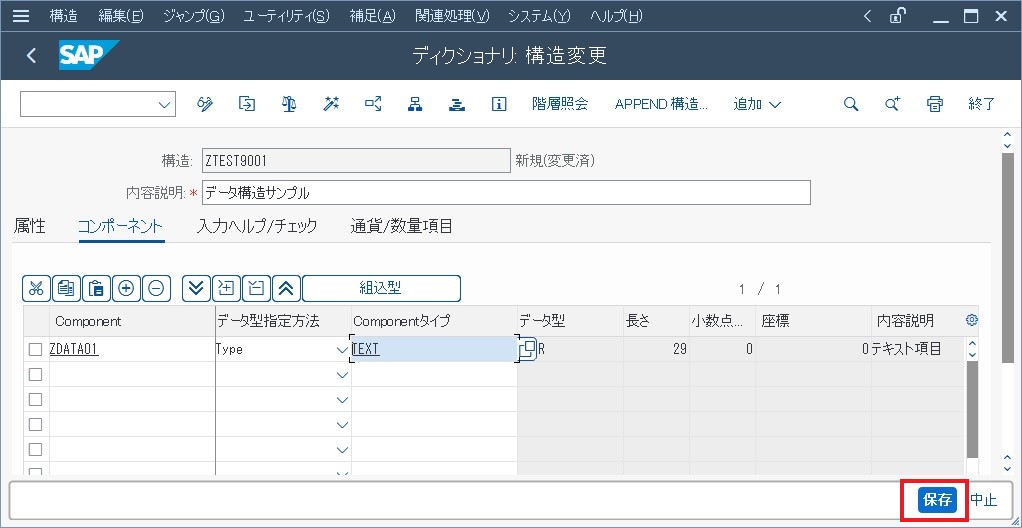
- パッケージを選択して「保存」をクリックします。
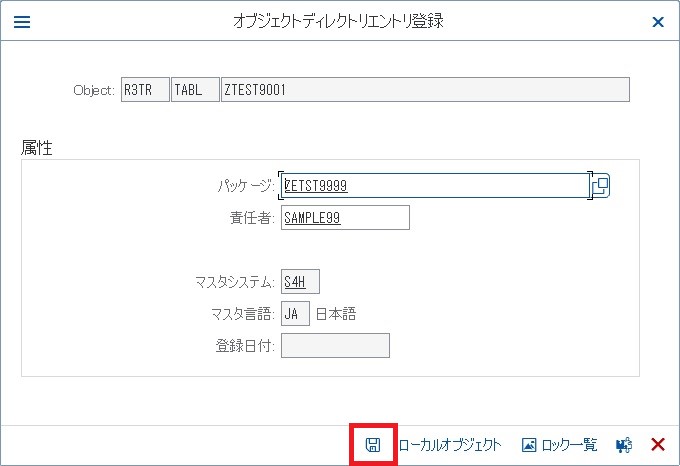
- 移送依頼のプロンプトが表示されるので、「依頼登録」をクリックします。
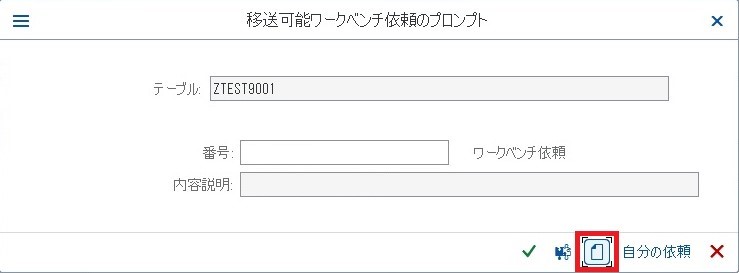
- 移送の登録に必要な情報を設定し、「保存」をクリックします。
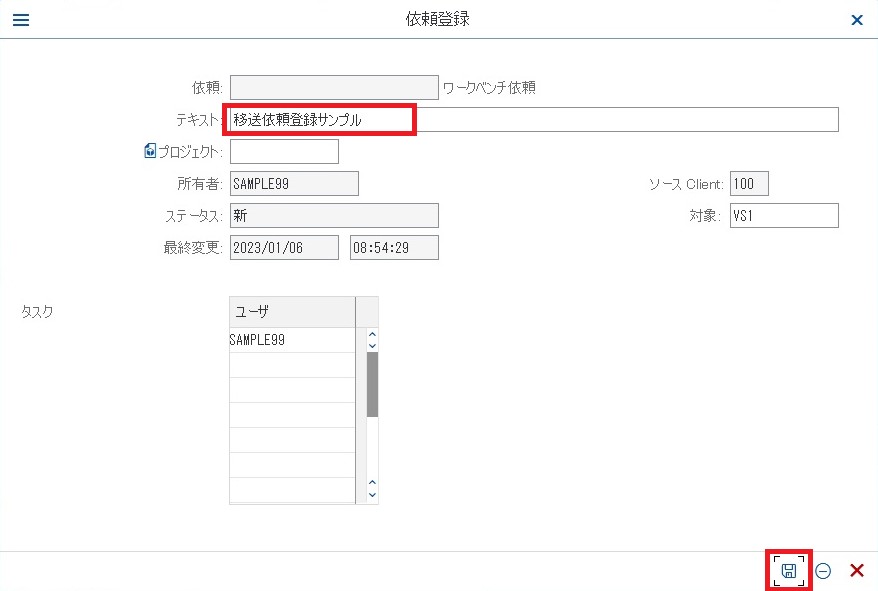
- 移送依頼番号が追加されたら「続行」をクリックします。
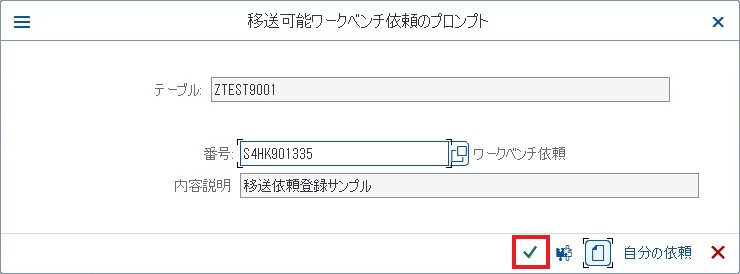
- 構造が保存された旨のメッセージが表示されていれば完了です。

- システムへの変更を行います。
- あらかじめ手動で移送依頼を登録する場合
- 移送オーガナイザ(Tr-cd:SE01)で「登録」をクリックします。
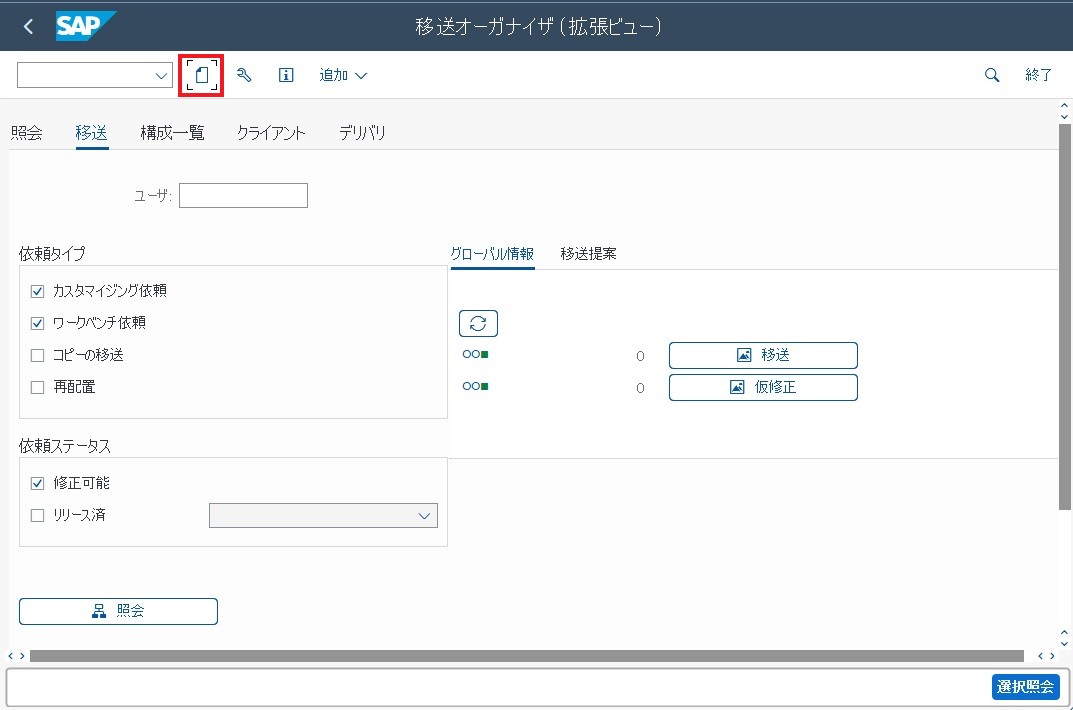
- システムへの変更内容に合わせて登録依頼を選択し、「続行」をクリックします。
※ここでは「ワークベンチ依頼」を選択します。
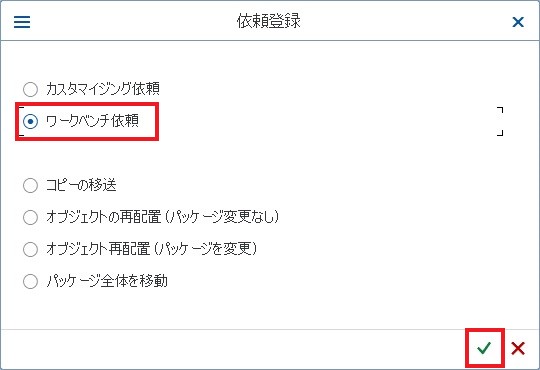
- 移送の登録に必要な情報を設定し、「保存」をクリックします。
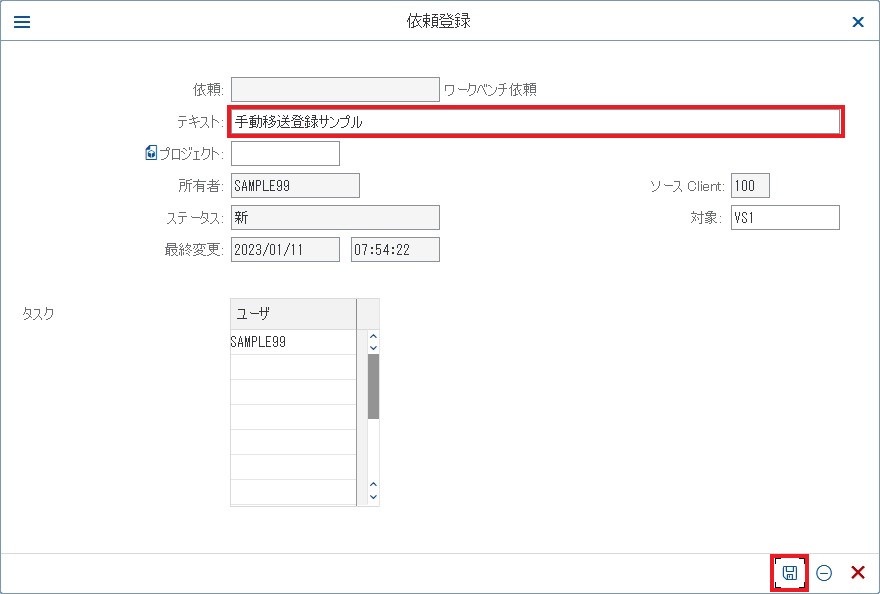
- 移送オーガナイザが表示されます。テキストに記載した内容で移送依頼が表示されていれば完了です。
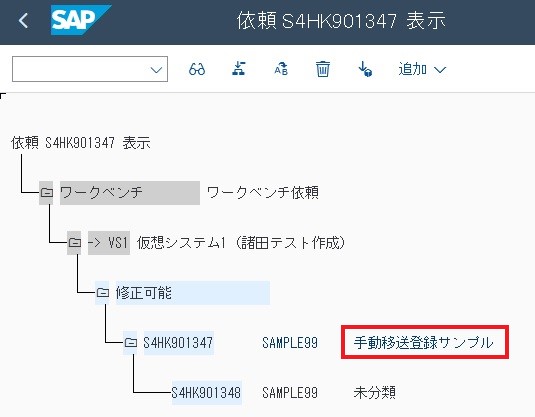
- 移送オーガナイザ(Tr-cd:SE01)で「登録」をクリックします。
移送依頼のリリース
移送依頼に含めたオブジェクトの内容が確定したら、移送依頼をリリースします。リリースすることで移送依頼の内容がファイルに出力され、移送先システムでインポートできるようになります。
手順は以下の通りです。
- 移送オーガナイザ(Tr-cd:SE01)で「照会」をクリックし、移送依頼のツリーを表示します。
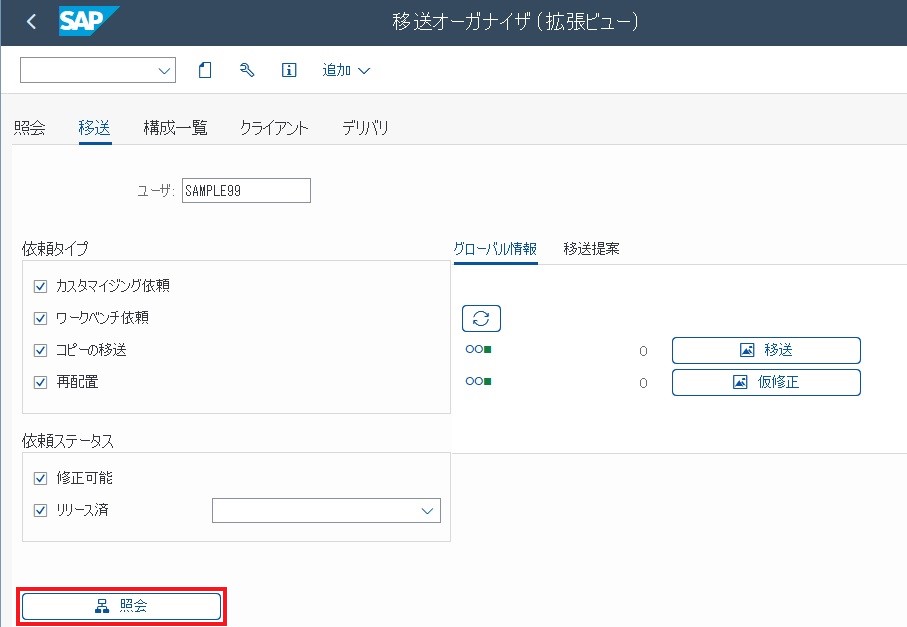
- 移送する依頼のツリーを開き、最も下位の依頼から「直接リリース」を行っていきます。
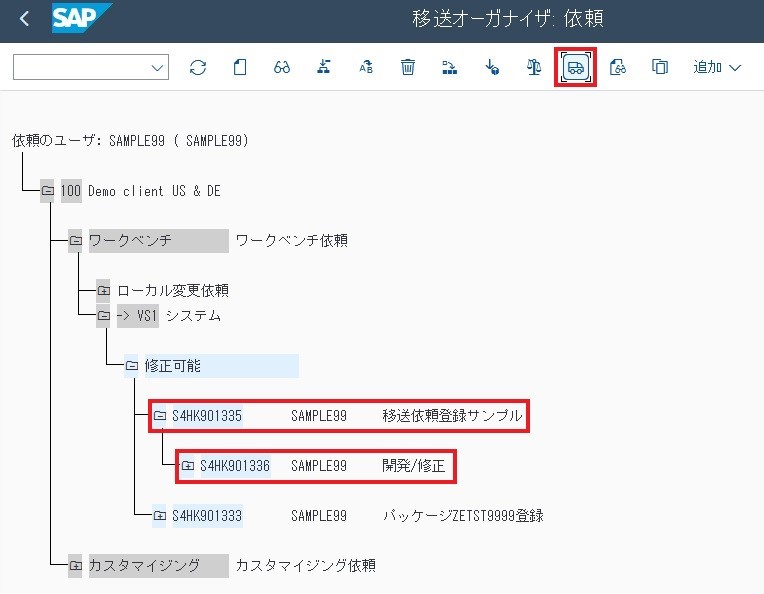
- リリース後、リロードし移送ログ一覧の結果がすべて完了になっていれば完了です。
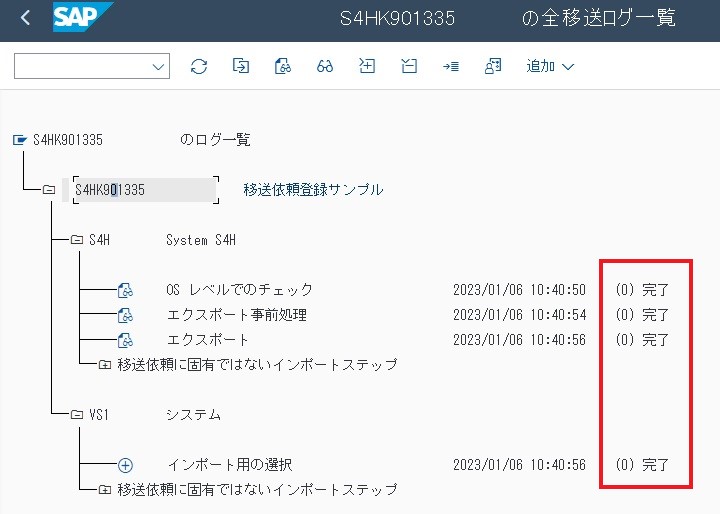
なお、リリースにより下記のフォルダに移送依頼番号のファイル名でが出力されます。
- 制御ファイル: /usr/sap/trans/cofiles
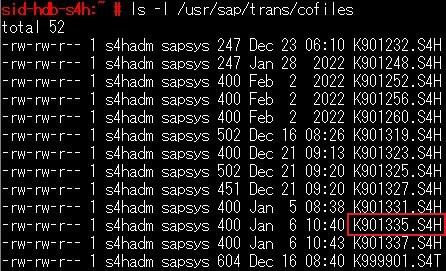
- 変更内容: /usr/sap/trans/data
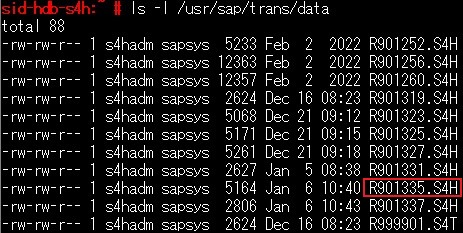
また、サードパーティから提供された場合など、別のSAPシステムでリリースした移送をインポートするケースがあります。その場合は、上記のフォルダにファイルを配置することになります。ファイルを配置しただけでは後述のインポートキュー一覧に表示されないため、後述のインポートキュー一覧への追加が必要になります。
インポートキュー一覧への追加(必要に応じて)
エクスポートされた移送は、移送先システムのインポートキュー一覧に表示されます。ここから対象の移送をインポートするのですが、移送ファイルの手作業での配置直後や、移送依頼登録時の環境によっては移送依頼がインポートキュー一覧に存在しない場合があります。その場合は手動で一覧への追加を行います。
※移送のインポート先でキュー一覧に移送番号が表示されている場合は不要です。
- 移送管理システム(Tr-cd:STMS)で「インポート概要」をクリックします。
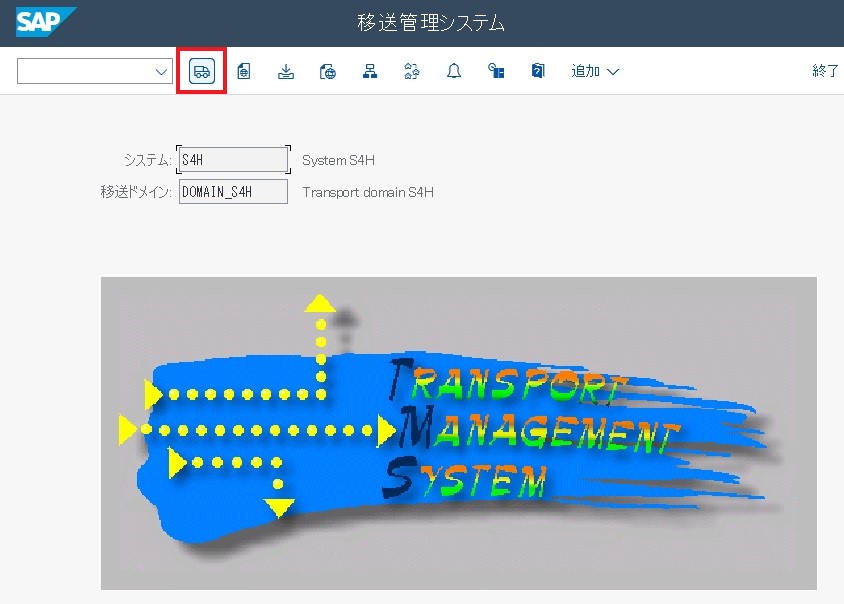
- インポート先のシステムを選択します。
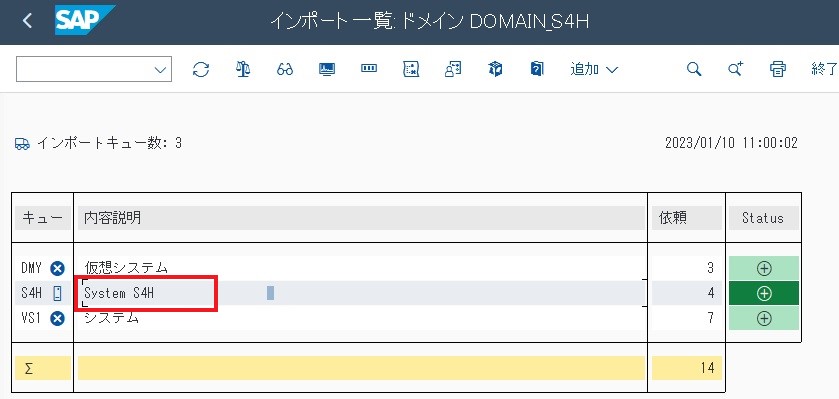
- メニューから「補足」→「その他の依頼」→「追加」をクリックします。
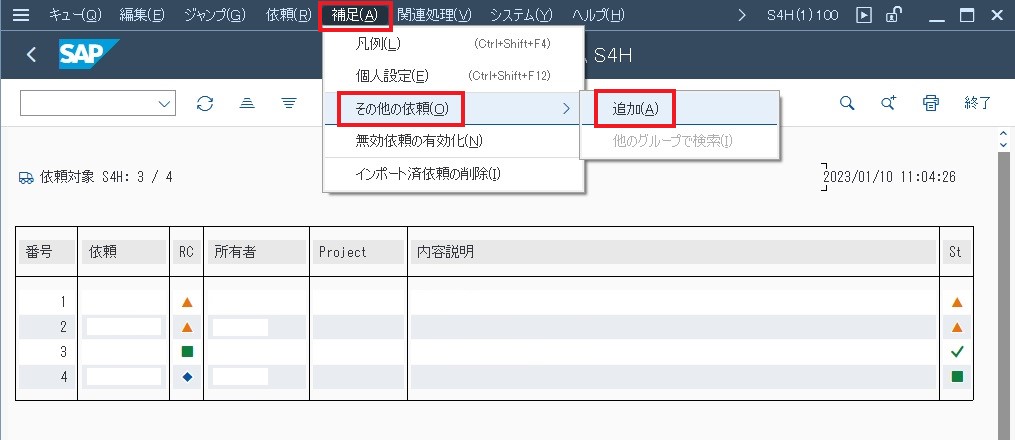
- 移送依頼番号を入力し「続行」をクリックします。
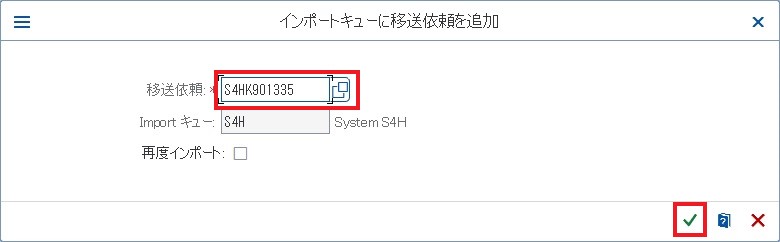
- 確認画面で「はい」をクリックします。
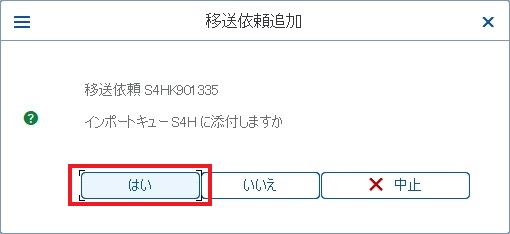
- 一覧に入力した移送番号が表示されていれば完了です。
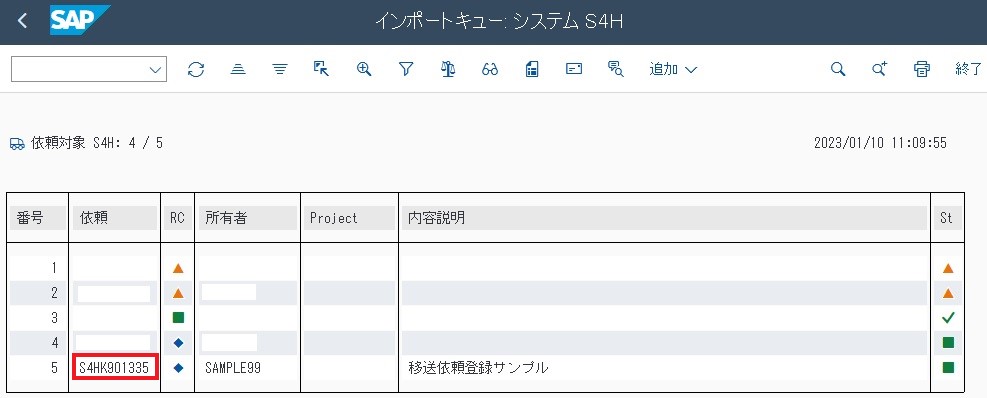
リリースした移送のインポート
移送依頼をインポートすることにより、対象のシステムへ移送依頼の内容を適用します。インポートは、GUIから行う方法と、OS上のコマンドラインから行う方法があります。
- GUIから行う方法
- 移送管理システム(Tr-cd:STMS)でインポート概要をクリックします。
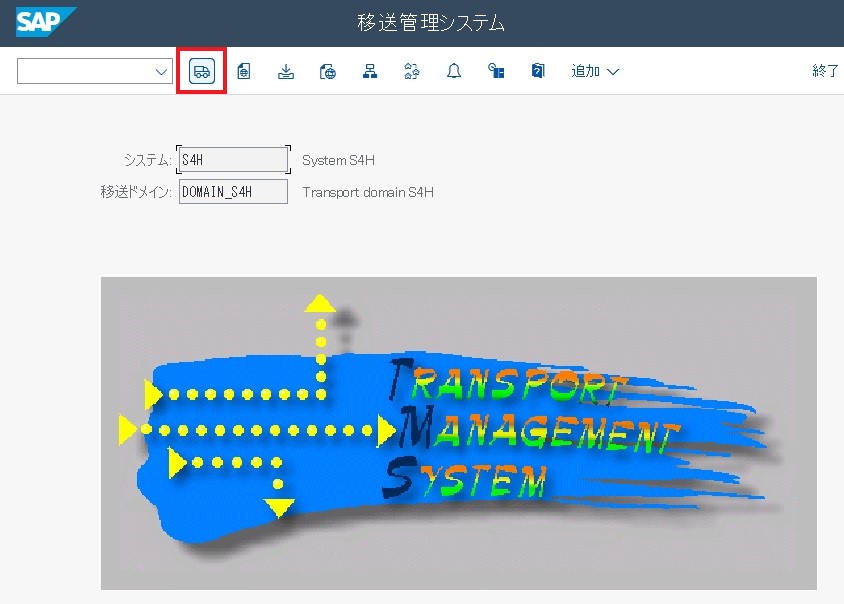
- インポート先のシステムを選択します。
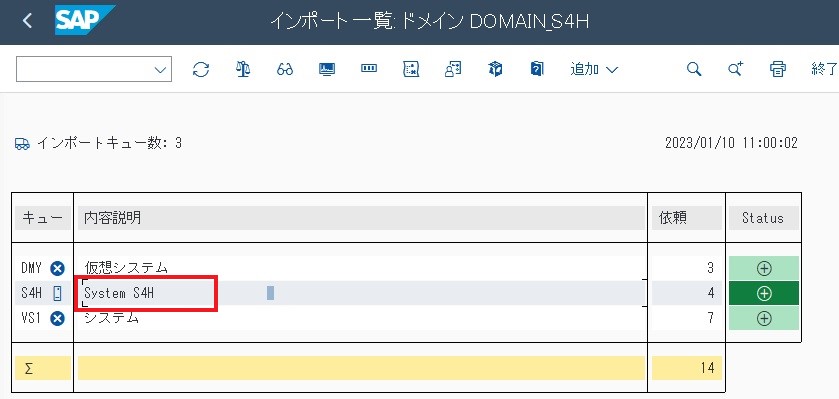
- 移送依頼番号を選択し、インポートボタンを押します。
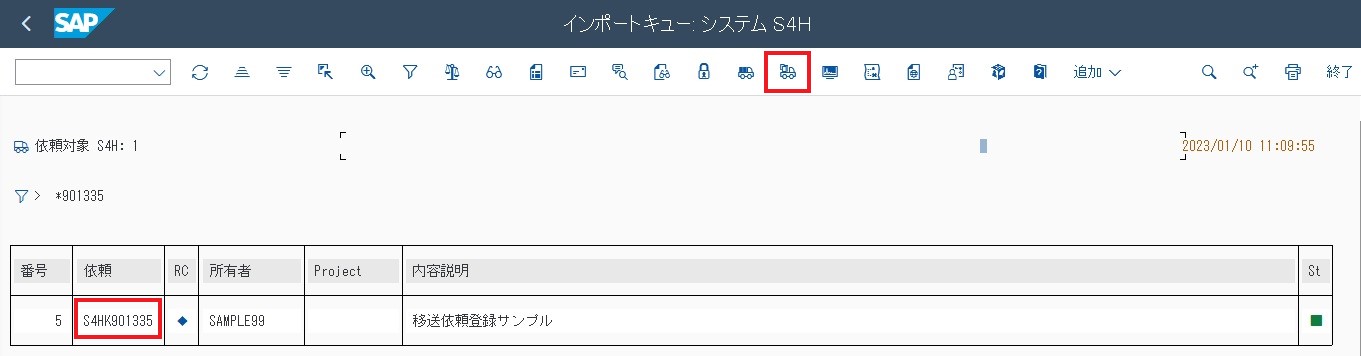
※移送依頼一覧に表示されていない場合はリフレッシュし、リストを更新します。
また、インポートする移送番号にインポートキュー調整アイコンが表示されている場合、インポートキュー調整を行います。

- 移送対象クライアントを入力し、必要に応じてオプションを設定し、「続行」をクリックします。
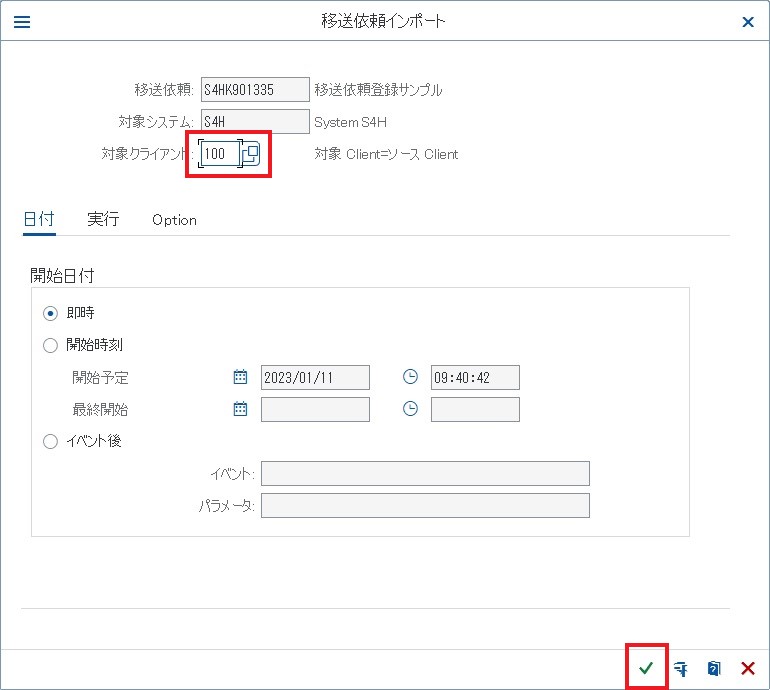
- インポート開始の確認画面で「はい」をクリックします。
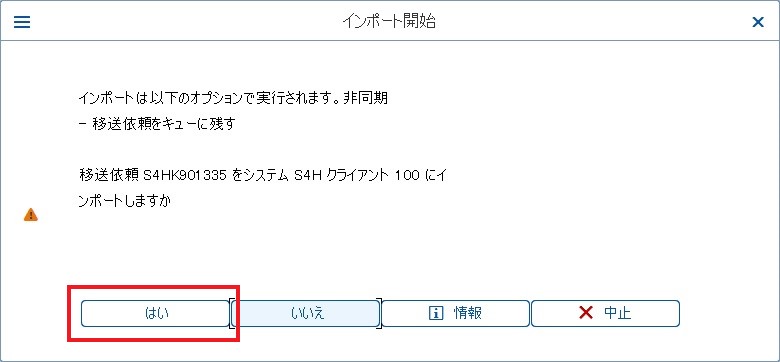
- インポートキュー一覧が表示されるので、リロードしリターンコード(RC)を確認します。
リターンコード4以上で警告終了。8以上で異常終了していますので、必要に応じてログや移送先システムの状況を確認してください。
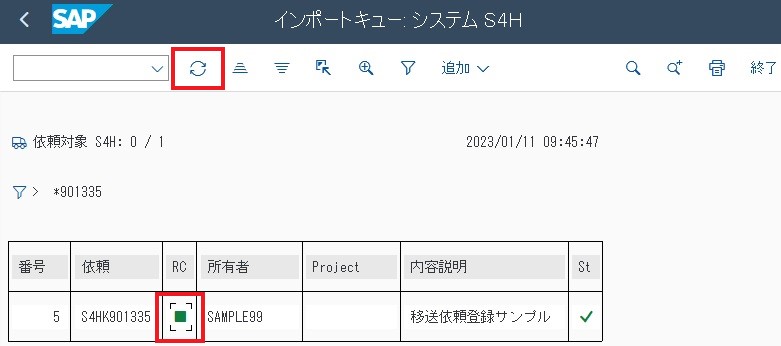
- 移送管理システム(Tr-cd:STMS)でインポート概要をクリックします。
- コマンドラインから行う方法
- インポートを行うサーバのOSにリモート接続し、SAPの環境変数が設定されている「{SAPSID}adm」ユーザもしくは「sapadm」ユーザでtpプログラムを実行します。
tpプログラムではインポート以外にも移送に関する様々な機能が提供されていますが、本記事では割愛します。ご興味がある方はtpプログラムをhelpオプションで実行し、各機能ごとのヘルプを参照してください。- インポート構文: tp import {移送依頼番号|ALL} {オプション}
オプションの例をいくつか記載します。- client={クライアント番号}
- U{オプション画面の項目のうち、有効にするものの番号を記述。一番上の項目は「0」}
- pf={トランスポートパラメータファイルのパス}
- 実行例: tp import S4HK901335 S4H client=100 u012 pf=/usr/sap/trans/TP_DOMAIN_S4H.PFL
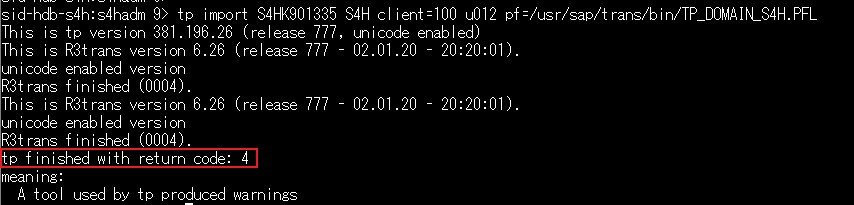
コマンド実行後、GUI上でもインポートが行われていることが確認できます。
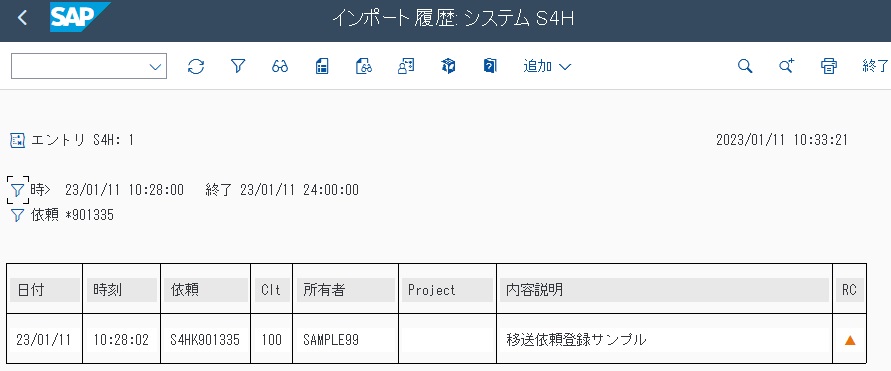
- インポート構文: tp import {移送依頼番号|ALL} {オプション}
- インポートを行うサーバのOSにリモート接続し、SAPの環境変数が設定されている「{SAPSID}adm」ユーザもしくは「sapadm」ユーザでtpプログラムを実行します。
おわりに
今回の記事では、SAPシステムの移送手順について説明しました。特にtpプログラムの利用については、運用の効率化を考えるうえで工夫し甲斐のある部分かと思いますので、参考になれば幸いです。
最後までお読みいただき、ありがとうございました。
執筆者プロフィール

- tdi ITコンサルティング部
-
システムリプレースや運用、ヘルプデスクなど、多様な業務を経験してきた
インフラエンジニアです。
いまはSAP BASIS領域のスキルアップに向けて精進する日々、新たな気付きを楽しみに、毎日を大切にしてます。
この執筆者の最新記事
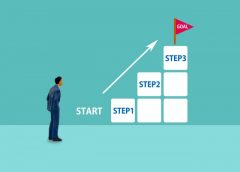 ERP2023年4月12日SAP移送依頼のリリースとインポート
ERP2023年4月12日SAP移送依頼のリリースとインポート ERP2023年1月16日Cloud Appliance Library上のSAPバージョンアップ(第一回)
ERP2023年1月16日Cloud Appliance Library上のSAPバージョンアップ(第一回)